Como migrar WordPress localhost para servidor é o que você vai encontrar neste artigo. Você concluiu o desenvolvimento e os testes do seu site WordPress em sua configuração local. Você resolveu todos os problemas e está feliz com os resultados.
Qual o próximo passo? É torná-lo ativo para que seus usuários possam acessá-lo.
A grande questão é: ‘Como migrar WordPress localhost para servidor ativo?’ Abordamos duas maneiras de ajudá-lo a publicar seu site WordPress:
- Usando um plugin;
- Migrar WordPress localhost para servidor manualmente.
Recomendamos o primeiro método, pois é fácil tanto para os técnicos quanto para os que não entendem de tecnologia.
Além disso, esse método funciona perfeitamente para todos os provedores de hospedagem.
No entanto, siga também o método manual, caso o plug-in falhe (por qualquer motivo) ou você queira um controle mais rígido de todos os aspectos da migração.
Sumario
Como migrar WordPress localhost para servidor ativo
Embora estejamos usando o plugin Duplicator para este artigo, você pode usar qualquer outro plugin adequado. Aqui estão alguns que você pode considerar:
- Migração All-in-One WP;
- Plug-in de backup UpdraftPlus WordPress;
- Migrar Guru;
- WP Migrate DB;
- BackupBuddy;
- VaultPress.
1. Instale e ative o plug-in do duplicador no host local
Comece instalando e ativando o plugin Duplicator no site WordPress hospedado no localhost.
Navegue até ‘Adicionar Plugins’ e pesquise por ‘Duplicador’ . Depois de encontrá-lo, clique em ‘Instalar agora’. Não se esqueça de ativar o plugin após a conclusão da instalação.
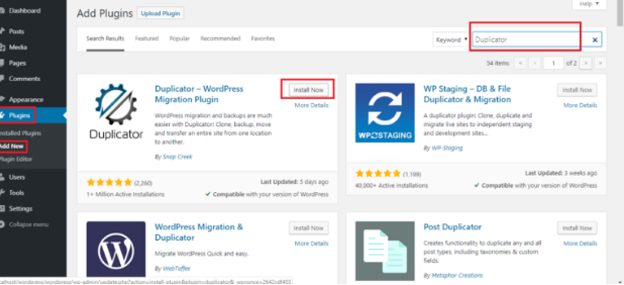
2. Criar um pacote
O pacote aqui se refere a dois arquivos: um arquivo compactado do seu site e um arquivo installer.php para instalar o conteúdo do arquivo no servidor ativo.
Para que esses arquivos sejam gerados, primeiro você precisa criar um pacote. À esquerda, navegue até o menu Duplicador na barra de menus e clique no submenu Pacotes. Em seguida, clique no botão ‘Criar novo’ que aparece no canto direito da tela.
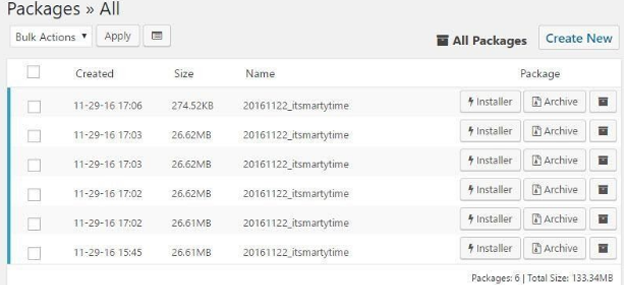
Preencha o nome do pacote e pressione ‘Avançar’ na próxima tela.
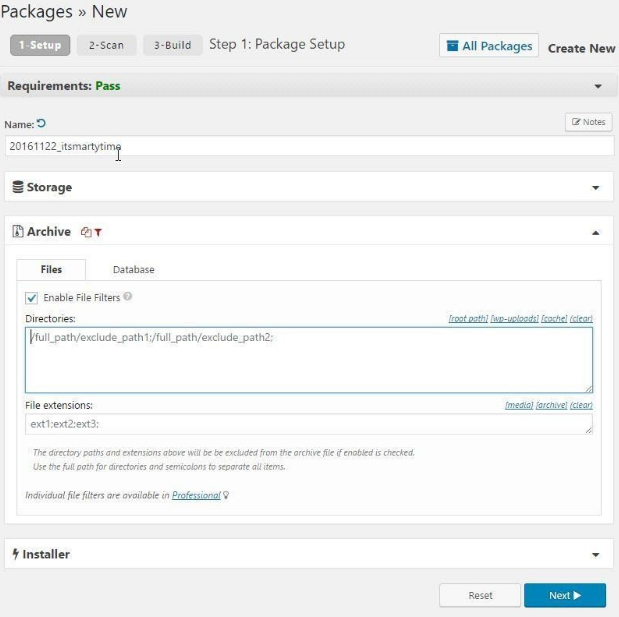
Assim que a digitalização for concluída, você verá uma tela com um botão ‘Construir’ na parte inferior. Clique nele para começar a construir o pacote.
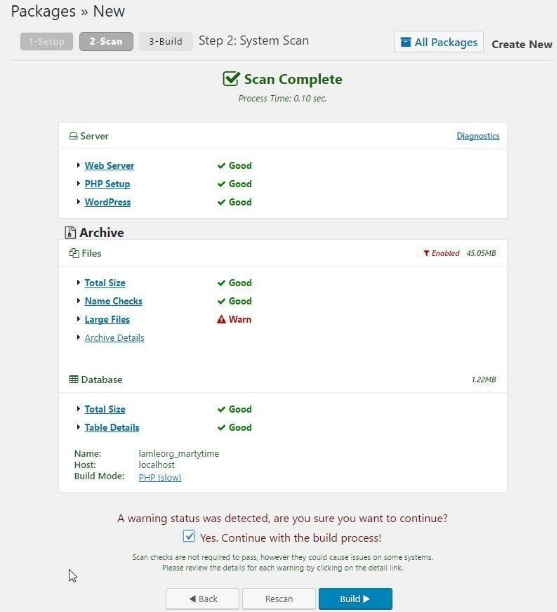
A construção pode demorar algum tempo. Depois de concluído, ele criará um arquivo compactado que contém o conteúdo do seu site, plugins, temas, banco de dados e todos os arquivos do WordPress.
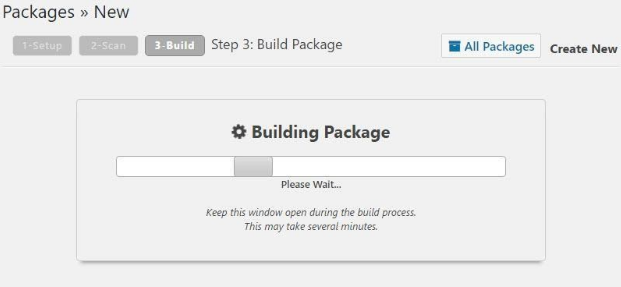
Uma vez que o plugin Duplicator construiu o pacote, você verá uma tela que permite baixar os arquivos gerados para o seu computador. Você pode escolher fazer o download do arquivo e do instalador separadamente ou juntos usando a opção ‘Download com um clique’ .
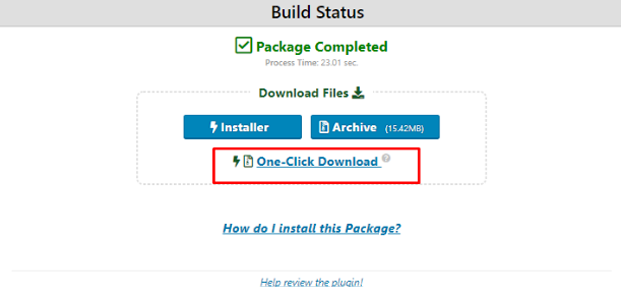
3. Use um cliente FTP para transferir o arquivo (ZIP) e o installer.php para o servidor ativo
Depois de ter o arquivo gerado e o installer.php, você precisa transferir esses arquivos para o servidor ativo, onde eles podem ser usados para preparar uma instalação do WordPress para o seu site ativo.
Você pode usar qualquer cliente FTP (File Transfer Protocol) para essa finalidade – preferimos o FileZilla por ser gratuito e o mais popular que existe. O FileZilla também permite a opção de usar SFTP (FTP seguro) para transferir seus arquivos por meio de uma conexão segura.
- Digite o nome do host e as credenciais de FTP / SFTP do seu servidor ativo para fazer uma conexão ativa;
- Faça upload do arquivo e do installer.php para a pasta raiz da web (geralmente public_html) em seu servidor ativo (você encontrará esses arquivos no local em que os baixou na etapa anterior).
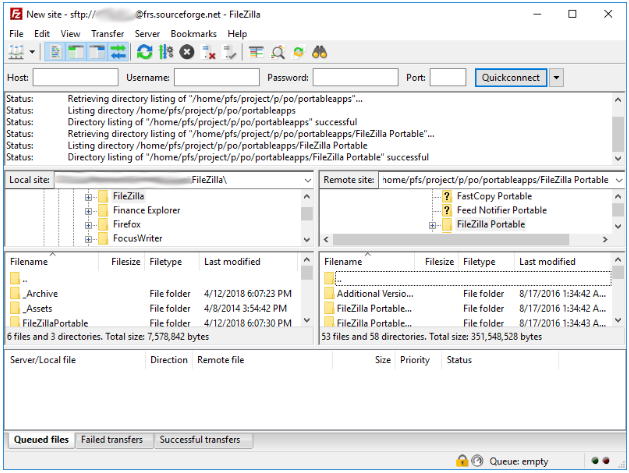
4. Execute installer.php no Live Server
Agora que você tem os arquivos necessários no servidor ativo, é hora de executar o installer.php.
Aponte seu navegador para http://<yourdomainname>/installer.php. Isso iniciará o instalador do Duplicator. Basta clicar em ‘Avançar e continuar.
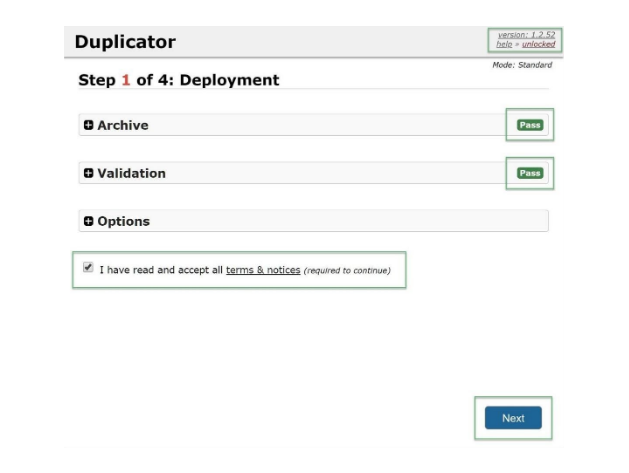
NOTA: Antes de passar para a próxima etapa, você pode remover os dados anteriores (se houver) do banco de dados do servidor ativo. Você pode usar o Database Manager para fazer isso. Isso reduzirá as chances de qualquer dado residual causar qualquer tipo de problema posteriormente.
A próxima etapa solicitará suas credenciais de banco de dados. Preencha as informações necessárias e clique em ‘Avançar’.
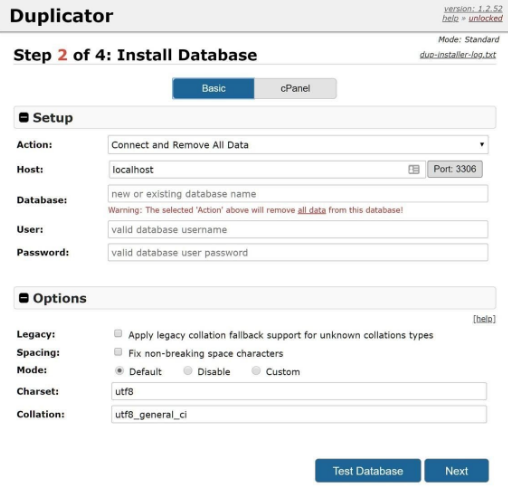
5. Atualize os dados do site e teste o site ao vivo
Confirme as configurações na próxima tela e clique em ‘Avançar’.
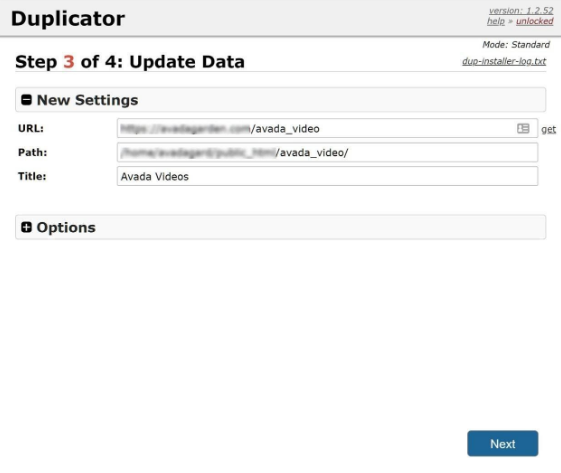
Clique no botão ‘Login de administrador’ na tela ‘Teste’ e seu login wp familiar aparecerá.
Faça o login e navegue pelo site e certifique-se de que tudo está como deseja.
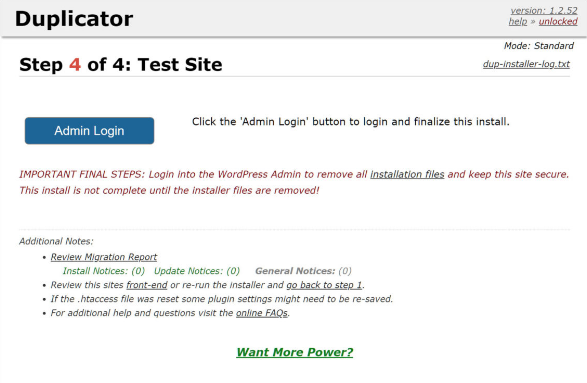
NOTA: Para manter o seu site WordPress seguro, desative os plug-ins de que não precisa (incluindo o plug-in Duplicador).
Parabéns! Você transferiu com sucesso o site WordPress do localhost para o servidor, com o plugin lidando com todas as complexidades do processo.
Migrar WordPress localhost para servidor ativo manualmente
Em Migration of WordPress manualmente, você pode usar diferentes ferramentas para exportar arquivos de banco de dados da configuração local e importá-lo para o servidor ao vivo, também existem clientes FTP, cPanel para transferir arquivos WP.
1. Transferir arquivos do WordPress para o servidor ativo
Use qualquer cliente FTP; vá para a pasta raiz da instalação do WordPress em seu servidor local. Conecte-se ao seu servidor ativo e carregue todos os arquivos contidos no diretório public_html do diretório do seu domínio.
Usar o cPanel para conseguir o mesmo também é perfeitamente adequado.
2. Exportar o banco de dados local
Usando o phpMyAdmin em seu servidor local, selecione seu banco de dados WordPress à esquerda e use a barra de menu superior para navegar até Export.Quick Export Method e clique em ‘Go’.
Isso criará um arquivo ‘.sql’ em seu arquivo de download, contendo os comandos para seu banco de dados exportado. Você também pode optar por exportar para um arquivo morto em vez de criar um arquivo SQL.
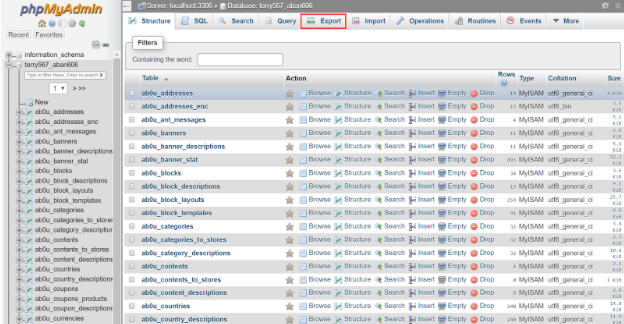
3. Importar o banco de dados no servidor ativo
Você pode usar a interface phpMyAdmin ou o Database Manager.
Importe o arquivo DB gerado na etapa anterior para o banco de dados do servidor ativo. Certifique-se de que o banco de dados recém-criado tenha os privilégios necessários para o usuário do banco de dados.
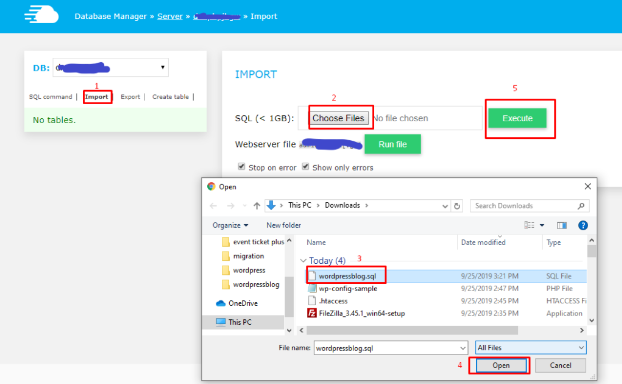
4. Atualize os valores para as opções siteurl, home e nome do blog
Navegue até a tabela wp_options e clique em ‘Selecionar dados’
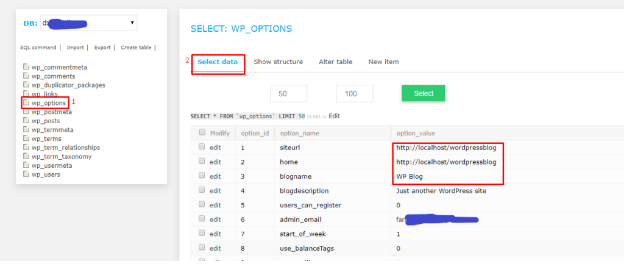
Você precisa alterar os valores de siteurl, home e nome do blog para a URL do seu site.
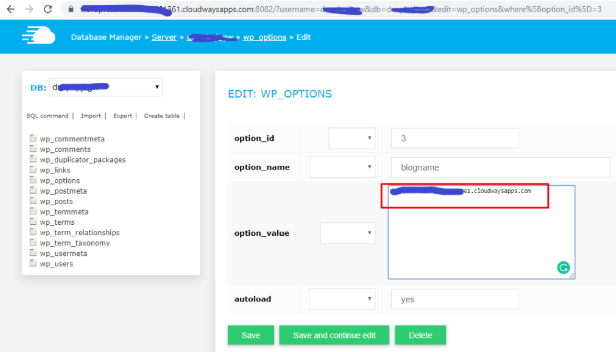
5. Atualize seu wp-config.php
Depois de configurar o banco de dados e obter todos os seus arquivos para o servidor ativo, pode ser necessário alterar algumas configurações no wp-config.php para combiná-las com o seu banco de dados.
Verifique essas configurações:
define (‘DB_NAME’, ‘nome do banco de dados’);
define (‘DB_USER’, ‘usuário do banco de dados’);
define (‘DB_PASSWORD’, ‘database_password’);
define (‘DB_HOST’, ‘nome do servidor que mantém seu banco de dados (geralmente localhost)’);
6. Ative seu certificado SSL no servidor ativo
Por fim, proteja seu site WordPress ativo com o melhor certificado SSL . (assumindo que você já o instalou no servidor ativo).
Introduza essas duas linhas em wp-config.php logo acima da linha que diz ‘/ * T define (‘ FORCE_SSL ‘, true);
define (‘FORCE_SSL_ADMIN’, verdadeiro);
É isso aí. Agora você conhece duas maneiras de migrar WordPress localhost para servidor. Escolha um plugin para tornar as coisas mais fáceis. Ou use o método manual se quiser mais controle sobre as etapas. Agora você está pronto para mostrar seu site WordPress para o mundo.



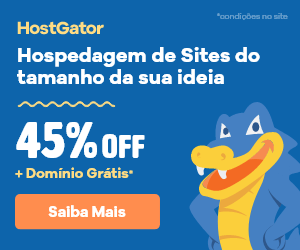







Deixe um comentário