Mover um site WordPress de um host para outro pode ser uma tarefa complexa se você não souber o que fazer. No entanto, a migração de sites deve ser um processo simples e, mesmo se você enfrentar um problema ou dois, poderá resolvê-lo facilmente por conta própria.
Neste tutorial, você aprenderá exatamente como migrar um site para outro host sem complicações!
O primeiro passo é contratar um novo servidor de hospedagem. Se ainda não fez isso, recomendo visitar essa página e ver um ranking das melhores hospedagens de sites.
Sumario
Índice
1 – Migrando o WordPress automaticamente via Updraft Plus
Fazendo backup do site antigo
Importando para o novo servidor
2 – Migrando o WordPress manualmente
Upload de arquivos do WordPress
Migração de banco de dados WordPress
Lidando com o Tricky Bit
Finalizando o processo
Estabelecendo-se em
3 – Migrando site WordPress usando SSH
O que é SSH / linha de comando?
Acessando a linha de comando
Navegando para o diretório WordPress
Fazendo o backup dos arquivos do WordPress
Fazendo o backup do banco de dados
Instalando o WordPress no novo servidor
Movendo o site WordPress para o novo servidor
Importando banco de dados para novo servidor
4 – Migrando via linha de comando do WordPress
O que é a linha de comando do WordPress?
Fazendo o backup dos arquivos do WordPress
Importar arquivos do WordPress
Fazendo o backup do banco de dados
Pesquisando e substituindo URLs no novo servidor
5 – Teste e execute o site WordPress
O maior problema que você pode enfrentar ao migrar seu site é a perda de dados. Se você perder dados importantes ao transferir seus arquivos, é provável que você estrague seu site!
Observe que existem alguns plugins úteis que podem ajudá-lo a fazer o trabalho facilmente. E se você optar pela hospedagem gerenciada do WordPress, eles moverão o site para você. Portanto, verifique também essas opções. Além disso, é sempre melhor fazer backup do seu site com um plug-in de backup do WordPress antes de migrar.
Por enquanto, porém, vamos nos concentrar nas etapas para ajudá-lo a migrar seu site para outro host sem problemas!
Migrar o WordPress via Updraft Plus (Plugin para exportar site WordPress)
Esta é a forma mais simples de fazer a migração do WordPress de um servidor para outro.
Obs: É válido lembrar que você vai ter que ter cuidado com o DNS do domínio. Enquanto esta no servidor atual, você deve fazer o procedimento de backup descrito abaixo. Logo após terminar o backup, você deve apontar seu domínio para o novo servidor e iniciar o procedimento de instalação do wordpress e restauração do backup.
Instale o Updraftplus em seu site. O Updraftplus é um plugin para exportar e importar site WordPress. É um plugin gratuito e simples de usar.
Após realizar a instalação, acesse as configurações do updraft e clique em Backup Agora:

Em seguida, marque as seguintes caixas:
- Include dabase in the backup;
- Include your files in the backup;
- Enviar este backup para armazenamento remoto (se tiver configurado a integração com o Google Drive).
Abaixo como deverão ficar marcadas as opções:

Ao clicar em Backup Agora o plugin iniciará o processo de backup que pode levar alguns minutos dependendo do tamanho do seu site.
Ao finalizar, ele será listado na tela de configuração do Updraft Plus, como a imagem abaixo:

Note que o plugin faz backups separados do Banco de Dados, Temas, Plugins, Uploads e Outros.
Clique em cada um desses botões acima e copie os arquivos para seu computador.
Pronto! O backup esta realizado. Agora vamos migrar seu site para a outra hospedagem. Altere o DNS do seu domínio para apontar para o novo servidor e aguarde alguns minutos até que ele seja completamente propagado.
Instale WordPress no seu novo servidor
Seu novo servidor deve ter wordpress instalado e pronto para uso. Os procedimentos para fazer isso podem variar um pouco de acordo com a hospedagem de sites que escolheu.
De qualquer forma, se tiver dúvidas, visite este artigo Como instalar wodpress em 5 passos.
Feito isso, acesse o painel do WordPress do novo servidor e instale o plugin Updraft Plus.
Você terá que fazer 2 etapas para migrar seu site para a outra hospedagem:
- Fazer upload dos arquivos de backup que estão em seu computador;
- Restaurar os arquivos.
Para fazer upload dos arquivos de backup é muito simples.
Clique na opção de upload abaixo:

Em seguida clique no botão selecionar arquivos. Você deve fazer upload de todos os arquivos do backup, sendo temas, plugins, outros, banco de dados e uploads.
Ao finalizar, o backup será listado no grid abaixo. Basta clicar no botão Restaurar:

Pronto! Seu site já está no novo servidor.
Migrar site WordPress Localhost para outro servidor
O procedimento para migrar de localhost para servidor e de servidor para servidor, quando feito via Updraftplus, é idêntico. Então basta seguir o passo a passo do tópico acima.
Migrar site WordPress para outro Domínio
O procedimento de um site wordpress para outro domínio é bastante parecido. As únicas diferenças são:
- Após realizar backup no site de origem, ao invés de apontar o domínio atual para o novo servidor, você deverá apontar o domínio novo;
- Após restaurar o backup no novo site, você precisará acessar o PhpMyAdmin, ir até a tabela wp-options e alterar os campos siteurl e homeurl para o novo domínio, conforme imagem abaixo:

Migrar o WordPress manualmente
O maior problema que você pode enfrentar ao migrar seu site é a perda de dados. Se você perder dados importantes ao transferir seus arquivos, é provável que você estrague seu site!
Observe que existem alguns plugins incríveis que podem ajudá-lo a fazer o trabalho com facilidade e muitas empresas de hospedagem, que moverão o site para você, portanto, verifique também essas opções.
Por enquanto, porém, vamos nos concentrar nas etapas para ajudá-lo a migrar seu site para outro host sem problemas!
I) Carregar os arquivos
O primeiro passo é fazer o upload dos arquivos. Você tem duas opções para carregar os arquivos no novo host.
Método baseado em FTP
Entre na sua conta de hospedagem existente, navegue até o Gerenciador de Arquivos e entre na pasta com os arquivos do WordPress. Compacte (zip) todos os seus arquivos do WordPress e faça o upload do arquivo zip para o novo provedor de hospedagem através do cliente FTP (File Transfer Protocol) ou do Gerenciador de Arquivos fornecido pela nova conta de hospedagem. Após o upload, extraia o arquivo zip na pasta public_html.
Método SSH [O caminho mais rápido]
Os arquivos também podem ser carregados através do SSH. Nem todos os provedores oferecem esse serviço, e você deve verificar o terminal SSH integrado à plataforma. Se não estiver disponível, use o aplicativo gratuito PuTTy para conectar-se ao novo servidor. Use o seguinte comando:
$ cd public_html /
Depois de conectado ao servidor, acesse a pasta public_html (a pasta raiz dos arquivos do WordPress). Dentro desta pasta, carregue a pasta que você zipou anteriormente no método FTP.
Vá para o Gerenciador de arquivos e verifique se a pasta compactada está dentro da pasta public_html. Por padrão, ele se chama public_html.zip, mas você pode alterá-lo para algo como meusite.zip. Agora verifique a localização acessando o URL. Quando o URL correto for acessado, o download começará automaticamente.
O URL genérico pode ter esta aparência: http://SEUSITE.com/meusite.zip
Agora volte ao terminal PuTTy e digite o seguinte comando (verifique se você ainda está na pasta public_html ):
wget http : //SEUSITE.com.br/meusite.zip
Após o download, você verá uma nova pasta zip na pasta public_html do seu novo host. Para descompactar a pasta, execute o seguinte comando.
Descompacte meusite.zip
Se você fez isso corretamente, todos os arquivos dos sites antigos devem ser importados para a nova hospedagem. Siga a próxima etapa para migrar o banco de dados.
II) Migração de banco de dados WordPress
Crie um novo banco de dados e um usuário no novo servidor de hospedagem usando o Assistente de Banco de Dados MySQL (anote as credenciais, pois você precisará delas mais tarde).
Volte ao site antigo do WordPress, instale o plugin UpdraftPlus para exportar o banco de dados.

Usando o phpMyAdmin na nova conta de hospedagem, importe o banco de dados criado acima.

III) Lidar com a parte complicada
Simplesmente vá para wp-config.php (você pode encontrá-lo na raiz) e substitua as credenciais pelas que você anotou anteriormente, ou seja, DB_NAME, DB_USER, DB_PASSWORD. Em alguns casos, você precisa fornecer DB_HOST enquanto move um site WordPress para um novo host, mas isso depende principalmente do seu servidor. Fora isso, você está pronto para ir!

IV) Finalizar o processo
Localize a tabela xxxxx-option (normalmente wp-option) no seu banco de dados e substitua option_value do siteurl e home pelo novo URL do seu site.

Agora você pode visitar http://newurl.com/wp-admin, vá para Configurações, selecione Permalinks e altere-o conforme desejar.
V) Liquidar
Você pode usar o plug-in URLs de atualização Velvet Blues para alterar cada URL antigo para novos URLs. Uma vez feito, estará tudo pronto! Você migrou seu site para seu novo host e está pronto para tirar proveito do seu novo ambiente!

Nota: Se você não puder visitar o site, tente limpar o cache do navegador.
2) Migrando site WordPress através do SSH
I) O que é SSH / linha de comando?
O SSH é uma interface de linha de comando, amplamente usada para controlar máquinas remotas (nesse caso, os servidores são as residências atuais e futuras do seu site WordPress). Os comandos do shell são usados para executar uma série de ações em servidores remotos. Não é interativo e aceita apenas comandos de texto para a operação que você deseja executar.
O SSH fornece um canal seguro e criptografado através do qual as informações são compartilhadas entre o cliente e o servidor remoto. Devido à popularidade e uso quase universal, um terminal SSH é integrado ao iOS e Linux OS. Os usuários do Windows precisam baixar um cliente SSH (como PuTTY ) para iniciar sessões SSH.
Infelizmente, a maioria dos usuários do WordPress não está familiarizada com a interface da linha de comando. Portanto, usarei etapas muito simples para orientá-lo no restante deste guia. Também explicarei o trabalho dos comandos nos bastidores, fornecendo uma ideia melhor do que você está fazendo.
II) Acesse a linha de comando
Para os fins deste tutorial, usarei o PuTTY do cliente SSH para acessar a linha de comando. No entanto, você pode usar qualquer cliente SSH de sua escolha. Você exigiria o seguinte para acessar seu servidor existente através da linha de comando:
- Endereço IP do servidor
- Nome do usuário
- Senha
- Chave pública
Inicie o PuTTY e navegue até SSH → Auth.

Agora, obtenha a chave pública do seu servidor e navegue para Session dentro da janela PuTTY para inserir o endereço IP do servidor.

Clique no botão Abrir e faça login com suas credenciais. (Importante: efetue login como administrador raiz e digite a senha correta).

A primeira coisa que preciso fazer depois de efetuar login no servidor através do SSH é navegar para o diretório do site WordPress que contém os arquivos e pastas que desejo mover para o novo host.
No terminal, digite o seguinte comando que garante que estou na raiz do servidor.
CD
O próximo comando é ls, abreviação de comando list que exibe todos os arquivos e pastas na pasta raiz.

Você pode ver uma lista diferente de arquivos e pastas, o que é bom. A partir daqui, você precisa ir para a pasta de instalação do WordPress. No meu caso, irei para a pasta www (que contém os arquivos de instalação do WordPress) dentro da pasta var.
Digite cd var / www e pressione Enter.
Ao verificar o conteúdo desta pasta executando o comando ls, posso ver que ela contém a pasta do site WordPress.

Basta digitar cd wordpress (ou qualquer que seja o nome da sua pasta) para obter acesso à pasta do site WordPress.
VI) Backup de arquivos WordPress
A pasta do WordPress contém muitas pastas e arquivos, e é importante fazer o backup deles antes de iniciar o processo de migração do site do WordPress. Para isso, vou criar uma pasta zip da pasta do site WordPress. Essa é a maneira mais fácil e rápida de transferir dados do meu servidor em nuvem existente para o servidor gerenciado.
Nota: Para executar o comando zip, verifique se você tem o zip instalado. Você pode instalar o zip executando o seguinte comando: sudo apt install zip unzip
Enquanto estiver na pasta www, execute o seguinte comando:
zip -r wordpress.zip wordpress
-r sinalizador permite leitura recursiva de arquivos. Não se esqueça de substituir o nome da pasta [wordpress] e o nome do arquivo [wordpress.zip] para corresponder ao seu.
Depois da conclusão do processo, cd de volta ao www pasta ou a pasta na qual você executou o comando zip, e escreva os ls comando para confirmar que o arquivo zip foi criado com sucesso.

Ótimo! Fiz backup com sucesso do meu site WordPress. Vamos seguir em frente e fazer o backup do banco de dados WordPress.
V) Faça backup do banco de dados WordPress
Para criar um backup do banco de dados MySQL, volte ao seu terminal SSH e digite o seguinte comando:
mysqldump –adicionar-soltar-tabela -h localhost -u wpuser -p wordpress> site.bak.sql
No comando acima, eu forneci os seguintes parâmetros. Por favor, ajuste-os para corresponder aos seus valores.
-h localhost permanecerá o mesmo
-u é o nome de usuário do banco de dados MySQL
WordPress é o nome do banco de dados.
Forneça a senha após executar este comando. Depois que o comando for executado, você notará que um novo arquivo foi criado (com o nome ‘site.bak.sql’ ). Ele contém o banco de dados completo do nosso site WordPress.

Neste ponto, eu criei com êxito backups de arquivos e banco de dados do WordPress. Vamos ver como vou mover o site WordPress para um novo host.
VI) Inicie o WordPress
Antes de prosseguir com o restante da migração do WordPress, vamos configurar o servidor e iniciar um site do WordPress.
A forma de instalar o wordpress no novo servidor vai depender de qual host você escolheu. Pode variar um pouco.
De qualquer forma, se tiver dúvidas, visite este artigo Como instalar wodpress em 5 passos.
VII) Mover site WordPress
Agora estou pronto para iniciar o processo de migração. Nesse processo, migrarei o arquivo zip que contém o backup dos arquivos do WordPress da minha pasta existente para o novo site do WordPress que iniciei.
Antes de prosseguir, vamos nos conectar ao servidor via FTP usando o FileZilla. Dessa forma, eu posso monitorar facilmente os arquivos e sua localização.
Agora, insira as credenciais no FileZilla para acessar o servidor. Navegue para aplicativos → [pasta do site wordpress] → pasta public_html e exclua todo o conteúdo desta pasta. Isso geralmente leva alguns minutos. Uma vez feito, moverei o conteúdo do meu site WordPress para este local.

Na próxima etapa, volte ao terminal SSH e verifique se você está no diretório www. Em seguida, execute o seguinte comando:
scp /var/www/wordpress.zip master_prgaekpebs @ 104,237 0,158 0,292 : / home / master / aplicativos / ewscfaavrd / public_html
Vamos ver o que está acontecendo com este comando:
scp [var / www / wordpress.zip] esse é o local do arquivo que desejo enviar ao meu novo servido. Altere-o para combinar com o seu.
[[email protected]] texto antes do sinal @ é o nome de usuário do meu novo servidor e depois do sinal @ é meu IP público.
[: / home / master / applications / ewscfaavrd / public_html] esse bit do comando representa o local em que desejo copiar a pasta zipada do WordPress.
Quando o comando terminar, você verá um novo arquivo dentro da pasta:

Finalmente, preciso descompactar o conteúdo deste arquivo compactado. Para fazer isso, inicie o terminal SSH.
Efetue login com o nome de usuário e a senha e navegue até o diretório do WordPress, onde acabei de copiar a pasta compactada.

Usar o SSH para descompactar a pasta é rápido e fácil. Vá para a pasta public_html do aplicativo em que a pasta compactada foi copiada do servidor antigo e execute o seguinte comando para descompactar o conteúdo.
descompacte wordpress.zip
Após a conclusão do processo, execute o comando ls para verificar o conteúdo da pasta descompactada.
Nota: Não remova / exclua a pasta compactada, pois pode ser necessário, caso as coisas corram para o sul. Quando você verificar que tudo está funcionando como deveria, exclua a pasta posteriormente.

Transferi com sucesso o site WordPress para o novo servidor gerenciado.
No entanto, se olhar mais de perto, o local não está certo. Para veicular este site, eu deveria ter o conteúdo dentro do public_html, não em uma pasta dentro do diretório public_html.
Para mover todo o conteúdo da pasta WordPress para o diretório pai public_html, execute o seguinte comando dentro do terminal SSH enquanto estiver no diretório WordPress.
mv *../
O comando mv é usado para mover arquivos / pastas, o * representa todos os arquivos / pastas e../ é voltar um passo atrás.
Execute o comando ls para confirmar que todos os arquivos e pastas foram transferidos com sucesso.
Como você pode ver, mudei com sucesso o site WordPress para seu novo servidor.
VIII) Importar banco de dados WordPress
Vamos transferir o arquivo.sql do servidor antigo para a pasta public_html do nosso novo site WordPress. Vou usar o comando scp.
Nota: Isso substituirá / substituirá o banco de dados existente no servidor pelo banco de dados no servidor antigo.
scp /var/www/site.bak.sql master_prgaekpebs @ 104,237 0,158 0,292 : / home / master / aplicativos / ewscfaavrd / public_html

Agora, volte para a janela do terminal SSH e execute o seguinte comando para importar o arquivo de banco de dados.
mysql -u ewscfaavrd -p ewscfaavrd <site.bak.sql

-u ewscfaavrd Este é o nome de usuário do banco de dados do site WordPress.
-p ewscfaavrd Este é o nome do banco de dados do site WordPress.
Neste ponto, movi os arquivos e o banco de dados do site WordPress para o servidor novo. Vamos em frente e verifique se o site WordPress está funcionando corretamente. Para isso, basta clicar no URL do aplicativo na seção URL do APLICATIVO.
Ao navegar no site, me deparei com a página de erro que informa que meu site WordPress não consegue se conectar ao banco de dados.
Esse problema pode ser corrigido substituindo as credenciais antigas do banco de dados dentro do arquivo wp-config.php pelas novas credenciais do novo servidor.
Inicie o FileZilla (se você o fechou anteriormente) e abra o wp-config.php.
Dentro do arquivo, substitua os valores de DB_NAME, DB_USER e DB_PASSWORD, salve e feche o arquivo.
Agora volte e recarregue a página, e o site parece estar funcionando bem.
Como você pode ver, mudei com sucesso o site WordPress e seu banco de dados do meu servidor antigo para o novo servidor de hospedagem.
Todo o processo pode parecer um pouco demorado, mas é mais rápido e seguro.
3) Migrar WordPress via WP-CLI
Como discutido anteriormente, também abordarei o processo de migração usando o WordPress Command Line ou o WP-CLI para abreviar.
I) O que é a linha de comando do WordPress?
Como o SSH, o WP-CLI é uma interface de linha de comando específica para o WordPress. Essa ferramenta simples, porém poderosa, permite que você opere o CMS da mesma maneira que o front-end do WordPress. Devido à flexibilidade e simplicidade, o WP-CLI é a maneira preferida pela qual muitos desenvolvedores e usuários do WordPress interagem com o CMS.
O WP-CLI é usado para transferir sites do WordPress, instalar plugins, gerenciar uma rede multissite, acessar bancos de dados e atualizar os arquivos principais. Embora todas as tarefas acima possam ser executadas pela interface da web, ainda é a maneira preferida de executar tarefas sem distrações.
Abra seu terminal SSH e verifique se o WP-CLI está instalado no servidor. Para isso, basta digitar o comando WP abaixo:
wp –info
Como não tenho o WP-CLI instalado, o seguinte erro será exibido:
Command not found
Vamos corrigir isso instalando o WP-CLI. Execute o seguinte comando no terminal SSH do seu servidor antigo. cd de volta para o opt pasta, indo todo o caminho de volta para o local raiz. Continue executando o comando cd../ até chegar lá.
Instale o wp-cli executando o seguinte comando:
curl -O https : //raw.githubusercontent.com/wp-cli/builds/gh-pages/phar/wp-cli.phar
Isso deve instalar o WP-CLI. Em seguida, confirme isso digitando o comando wp –info.
Agora, altere a permissão do arquivo para torná-lo executável.
chmod + x wp-cli.phar
sudo mv wp-cli.phar / usr / local / bin / wp
Volte para a pasta principal do WordPress e execute o seguinte comando que deve mostrar a versão da instalação do WordPress.
versão principal do wp –allow-root

Ótimo! Vamos seguir em frente e fazer o backup do nosso site WordPress usando WP-CLI.
II) Faça backup dos arquivos do WordPress usando o WP-CLI
Fazer um backup usando o WP-CLI é semelhante ao processo baseado em SSH. Navegue até a pasta www e crie um arquivo zip do site WordPress executando o seguinte comando.
zip -r wordpress.zip wordpress
Mova a pasta compactada para dentro da pasta do site WordPress executando o comando abaixo.
mv wordpress.zip
onde wordpress é o nome do site WordPress.
Agora, vá para a pasta wordpress executando o comando cd e você encontrará a pasta wordpress.zip.
A captura de tela a seguir resume todo o processo.

Mudei a pasta compactada dentro da pasta do site WordPress para que ela possa ser acessada por meio de um URL. Ele deve estar disponível para download a partir do URL assim:
http: // [serverIP] /wordpress.zip OU http: // [local do site wordpress] /wordpress.zip, dependendo da sua estrutura.
III) Importar arquivos do WordPress
Inicie o terminal SSH. Navegue para o novo site WordPress e, dentro da pasta public_html, digite o seguinte comando.
wget http : // [serverIP] /wordpress.zip
Isso buscará a pasta compactada completa do servidor antigo por meio de uma URL. Quando a transferência terminar, descompacte o conteúdo da pasta executando o seguinte comando:
descompacte wordpress.zip
Isso moverá todo o conteúdo de volta para o diretório pai ( public_html ) executando o seguinte comando.
mv *../
Ai está! Busquei com êxito a pasta compactada e movi o site WordPress para o novo host.
IV) Faça o backup do banco de dados
O backup do banco de dados pode ser feito facilmente:
Execute o seguinte comando para criar o arquivo.sql para o seu banco de dados MySQL do WordPress.
mysql -u ewscfaavrd -p ewscfaavrd <site.bak.sql
Isso criará o arquivo de backup que pode ser facilmente exportado para o servidor novo usando o shell SSH.
V) Pesquisar e substituir URLs (se você estiver movendo um site para um novo domínio)
Caso esteja migrando para outro domínio, você também precisará substituir os URLs apontados para seu domínio antigo por um processo simples.
No terminal SSH, execute o seguinte comando:
wp search-replace “http://old-url.com” “https://new-url.com”
Este comando procurará primeiro todos os URLs e depois os substituirá pelo novo URL fornecido na parte posterior do comando.
Teste o site WordPress
Se você acompanhou e não encontrou nenhum obstáculo, poderá ver o site migrado em funcionamento no novo servidor sem problemas.
É sempre uma boa ideia limpar um pouco depois de finalizar o processo de migração. Para isso, exclua a pasta compactada do arquivo WordPress, bem como o banco de dados MySQL. Isso é totalmente opcional e, se você não estiver preocupado com espaço em disco, deixe-o em paz.



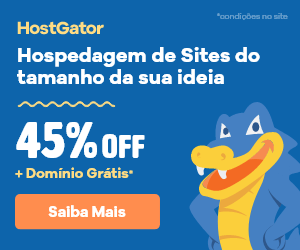







Deixe um comentário